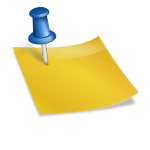- ログから問題を調査して欲しいのですが、どうすれば良いですか?
- WebDrive NextGen で調査用ログを出力する方法を以下にご案内します。
調査用ログを出力いただく前に、必ず以下の内容をご実施ください。
【事前準備】
- WebDrive が保守有効期間内のシリアル番号でアクティベートされていることを確認。
保守が失効したライセンスについては、いかなる対応もご提供いたしません。 - WebDrive を起動して、接続中のサーバーをすべて切断
 をクリックして設定画面開き、
をクリックして設定画面開き、 をクリック
をクリック- [アップデートの確認] をクリックして、更新を確認
ログの解析対象は最新版のみです。必ず WebDrive を最新の状態に更新してください。
【操作手順】
- サーバーとの接続をすべて切断します。
 をクリックして設定画面開き、[ログ設定] をクリックして、「アプリケーションのログ記録を有効にする」にチェックが入っていることを確認し、「ログ出力レベル」のリストから 「デバッグ」 を選択
をクリックして設定画面開き、[ログ設定] をクリックして、「アプリケーションのログ記録を有効にする」にチェックが入っていることを確認し、「ログ出力レベル」のリストから 「デバッグ」 を選択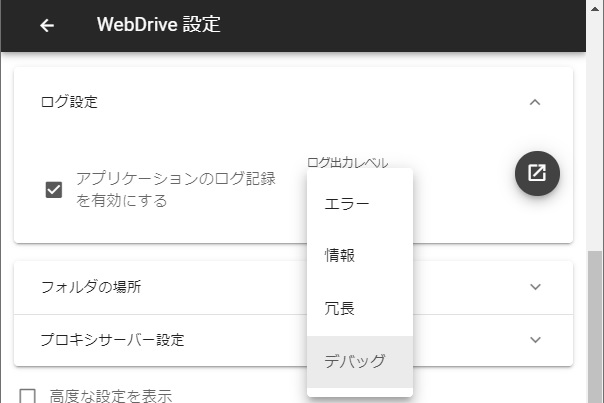
 をクリックしてログフォルダを開き、保存場所のパスをメモ帳などに記録
をクリックしてログフォルダを開き、保存場所のパスをメモ帳などに記録- 接続先と同名のログファイルを削除します。
 をクリックして、ホーム画面に戻る。
をクリックして、ホーム画面に戻る。- サーバーに接続して問題を再現し、再現後はすぐに切断
- 手順3 で開いたフォルダ内にログファイルが生成されているので、対象のログファイルを 7z (または zip) に圧縮
- 本ページメニューの お問い合わせ から、問題の概要と再現手順をご連絡ください。別途、カスタマーサポートよりメールをお送りいたします。
届いたメールへの返信文に、圧縮いただいたログファイルを添付してご提供ください。
ログローテーションとアーカイブについて もご参照ください。
ログの送付後は、ログ出力レベルを引き下げていただいても問題ございません。
- 初期設定では AppData\Local\WebDrive 内が指定されています。
- AppData は隠しフォルダとなっているため、表示設定を有効にしてください。
- 圧縮フォーマットは 7z 形式を推奨しています。
- メールサーバーのセキュリティによって zip ファイルの添付がブロックされる場合、拡張子を zi_ に変更してご提供ください。
- 問題の調査やログの解析には、保守有効期間内のシリアル番号とサポートIDが必要です。
保守有効期間が経過したシリアル番号でのご利用及びご連絡については、一切の対応は行いません。(返信を含む) - ログの解析は最新バージョンのみで行われます。古いバージョンのログは、調査を行いません。