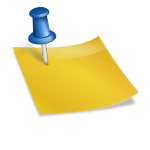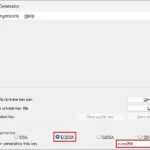本ページでは、WebDrive NextGen で SFTPサーバーに接続する方法をご案内します。
以下の内容は試用版でもお試しいただけます。まずは試用版にて、動作をご確認ください。
【操作手順】
- デスクトップ上のショートカット
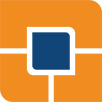 をクリックして WebDrive を起動します。
をクリックして WebDrive を起動します。 - メニュー(ホーム画面上)の
 をクリックして接続先を追加します。
をクリックして接続先を追加します。 - SFTP をクリックします。
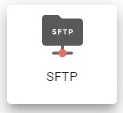
- 接続先のサイト情報を入力し、ドライブレターを選択します。
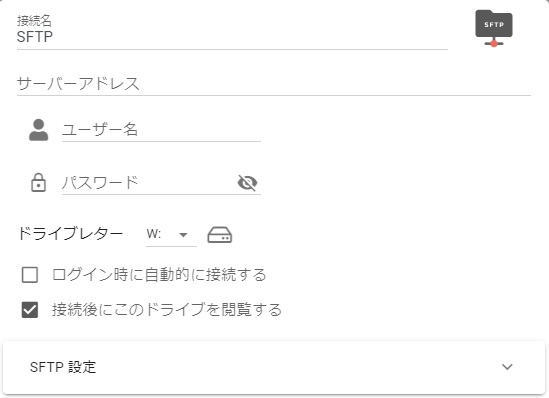
- 「SFTP 設定」を開いて 「サーバーホストキーを自動的に受け入れる」 と 「次のホストキーを認証に使用する」 にチェックを入れます。
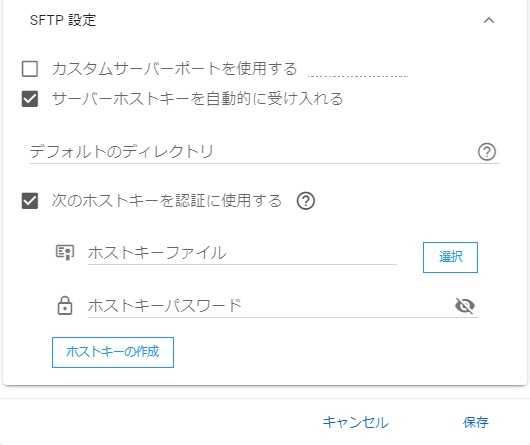
- [選択] をクリックして、キーペア(.ppk または .pem)ファイルを選択します。
- ホストキーパスワードに、秘密鍵のパスフレーズを入力します。
- [保存] をクリックしてホーム画面に戻ります。
- ホストキーは、サーバー側と一致する鍵をご利用ください。
- 鍵ファイルを生成される場合は、ホストキーの作成手順 をご参照ください。